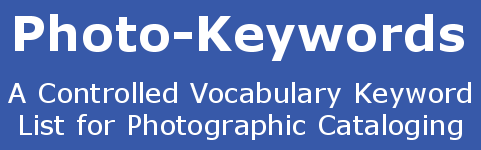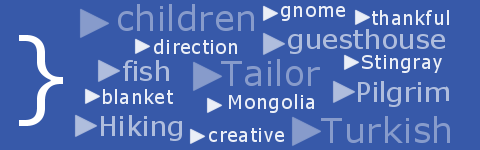Lightroom 6 Facial Recognition Tutorial - Part 3
In Part 1 and Part 2 of this tutorial, we learned how to use the facial recognition features of Lightroom 6 to create 'People Keywords': a separate type of photo-keyword that identifies individuals from other entities within a photograph.
Referencing a keyword as a 'People Keyword' allows you to filter the keywords in your images, and hence the images themselves, by those that have been identified as containing people. There is a special tool included to do this. To use it, click the word 'People' in the 'All-People-Other' line of the 'Keyword List' panel, beneath the Search Box.
'People' keywords are regional keywords: unlike other keywords, they apply only to a specific region of a photograph. If you select a photograph in 'Loupe' view and then click on the 'Draw Face Region' icon, it will show the bounding box or outline of the faces in the photo with the name-keyword associated with that region. A 'People Keyword' applies nowhere else in that image. If we examine the metadata saved with an image that has been tagged with People Keywords, we find that the 'XMP mwg-rs Region' tags describe the name, type, size and position of each region. Here is an example:
| XMP mwg-rs RegionName | Brooke,Chloe,Adam,Francis |
| XMP mwg-rs RegionType | Face,Face,Face,Face |
| XMP mwg-rs RegionAreaH | 0.09914,0.08828,0.10280,0.09212 |
| XMP mwg-rs RegionAreaW | 0.06593,0.05871,0.06837,0.06127 |
| XMP mwg-rs RegionAreaX | 0.46953,0.36771,0.56831,0.27943 |
| XMP mwg-rs RegionAreaY | 0.31314,0.35251,0.28597,0.31916 |
Unlike categories and synonyms, there is no method of identifying particular words as 'People Keywords' whilst importing a list. Its a pity that Adobe had not thought of this when they added the 'People Keywords' capabilities, but perhaps this might be addressed in a future edition of Lightroom. As with categories and synonyms, which use square and curly brackets to identify them, it would be quite easy to identify all 'People Keywords' whilst importing by simply surrounding them with a particular character, such as round-brackets '()'. Until this is done, it is necessary to identify all the relvant 'People Keywords' manually. This could prove quite a long and arduous task in a big 'People Keywords' list, but luckily there is a shortcut. If all your 'People Keywords' are stored in a specific section of a hierarchical list, then all you need to do is to right-click the top line of that section, and select 'Convert Keywords to Person Keywords'. There isn't any obvious indication that this has been done, though if you do expand the newly imported hierarchical keywords and right-click on any of them, you can see that the phrase 'Convert Keywords to Person Keywords' is now grayed-out.
Editing 'People Keywords'
Say your tagged person in an image has the name 'Charles', and you then want to add his surname 'Brown'. Don't make the mistake of viewing a photo in the Loupe view and clicking on the face of Charles and adding his surname to the given name. You might think that would work, but what actually happens is that Lightroom creates a new 'person' named 'Charles Brown', and leaves all the other photos that are already tagged with 'Charles' alone, counting them as a different individual from 'Charles Brown'. To add the surname for this and every other photo already tagged with 'Charles', you must double-click the name 'Charles' in the Keyword List, and when the 'Edit Keyword Tag' window appears, add the surname in the 'Keyword Name' box, then click 'Save'.
This is an easy 'Gotcha' to get caught by, and is one that is bound to happen to you too, from time to time! An easy way to spot if you have made this mistake is to look in your Keyword List panel for entries of 'Charles' with 25 photos taggged to him, and adjacent will be 'Charles Brown' with only 1 photo tagged. To deal with such a mistake, go back to the 'Loupe' view and delete the surname from the box in the image. The Keyword List panel will then show only the entry for 'Charles', which you can edit by double-clicking, or right click and choose 'Edit Keyword Tag'.
Filtering with 'People Keywords'
Once all the headshots in your catalog have been identified, it is a simple method to find all images of a person by name. In the 'Keyword List' panel, click to select the word 'People' under the search box. (If you don't see the word 'People', click the black triangle to the right of the search box.) You can then enter the sought-after words in the search box, and see the Keyword List reduced to just those entries containing your word.
Surprisingly, words act as individual entities. You might expect that entering 'John Smith' would only show listings for that individual, but what actually happens is that you see listings for everyone called 'John', and everyone called 'Smith'.
Once you have found the entry of interest in the 'Keyword List' panel, click the small arrow that appears to the extreme right of the entry, and all images containing that entry will be shown in a Grid View, and can be further explored in greater details with a Loupe View.
We now have a successfully identified and keyworded set of photographs that can be quickly searched for the people captured within them. But wait a minute: wouldn't it also be useful if we knew who was who within those photos? Who was the mother of the bride? Who was the best man? Was that woman the sister of the Groom, or his cousin? In my next article, on Names and Roles in Wedding Photography, and how to identify and facial-tag them, I'll show you how to achieve this quickly and easily using a unique piece of software..