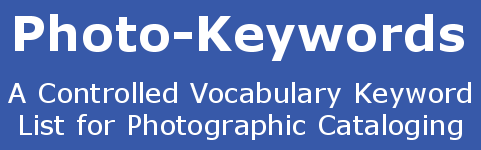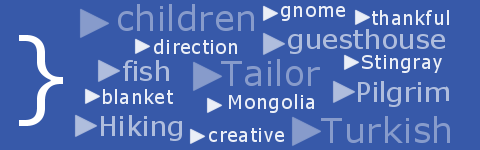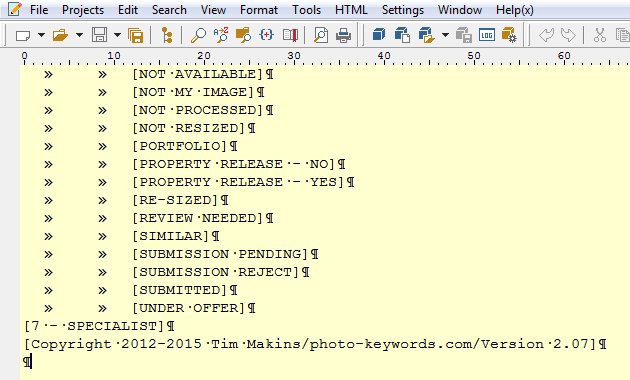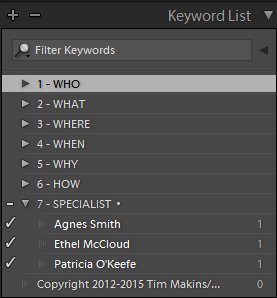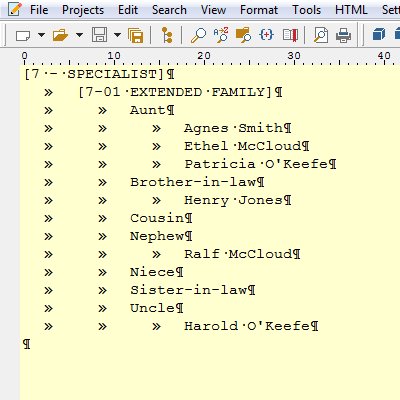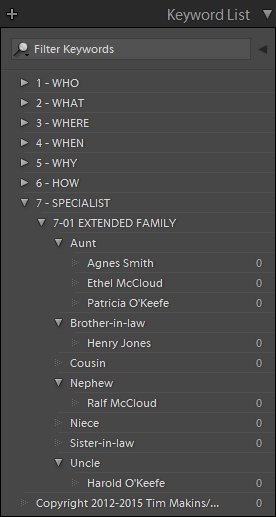Tutorial - How to add your own content to a Lightroom Keyword List
One of the key features of the Photo-Keywords.Com keyword lists are the ability to add your own content to the lists without changing their hierarchical structure. If you are like most of the Photo-Keywords.Com keyword list users, you will want versatility with reliability. You don't want to mess up the structure of the keyword list, but you do want to add your own important subject-areas. No problem - this is easy to achieve. You can safely add whole sections of keywords while keeping the original list structure the same as it was when you first purchased it. You can also delete these added keywords without disturbing anything else. This tutorial shows you how to do this.
Adding new keywords to the Keyword List
If we open the Master Keyword List with PSPad and scroll right down to the end, we will see something similar to the image below. The final entry '[7 - SPECIALIST]' has been put there as a framework for you to add future Special Lists. Think of it as a 'My Documents' area to use as you wish. You can type keywords in yourself, or copy-and-paste new sections, or add keywords in Lightroom and drag them to the correct place. There are many free Specialist Lists available on this website that could be added, or you can find links to other specialist lists on my Resources page.
So lets begin. I am assuming that you already have the master Keyword List imported into Lightroom. The simplest way to add your own content to the list of keywords that Lightroom shows, whilst keeping that new content in its own section, is to right-click on the line '7 - SPECIALIST' and choose 'Put New Keywords Inside this Keyword'. A dot then appears after the phrase, and if we move up to the 'Keywording' panel, making sure it is set to 'Enter Keywords',and type in some names: 'Agnes Smith, Ethel McCloud, Patricia O'Keefe' and press 'Return', we can then move down to the 'Keyword List' panel and see that they have indeed been added in the correct place.
Lightroom has one bug here: if you type in 'Uncle > Harold O'Keefe' or 'Harold O'Keefe < Uncle' it adds 'Harold O'Keefe' to the existing 'Uncle' entry in the main body of the keyword list, rather than as a child of '7 - SPECIALIST' as its supposed to be doing whilst there is a dot to the right of '7 - SPECIALIST'.
Adding Specialist Lists to the Keyword List
This next section shows you how to create your own specialist lists that can be easily added or removed from your Lightroom keyword list installation. The key to success is to build your list under the '7 - SPECIALIST' header. Take a look at the following image.
Here we see a list that has been created in the PSPad text editor. (If you are not familiar with PSPad, or how to configure it, see my Programs To Build A Keyword List explanation.) The first line of the list must contain the phrase '[7 - SPECIALIST]' as shown, with no change in letter-case, punctuation, or indentation. The next line begins with one tab character, which is shown as ' >> ' because I've clicked 'View > Special Characters' in PSPad to get the program to display the characters that are normally hidden. (That's why we can also see the 'pilcrow' end-of-line character, and the centre-dot that represents a 'space' character.)
After the tab character comes the first child '[7-01 EXTENDED FAMILY]', and on the next line comes the child of that: 'Aunt', and so on. It is easy to see the structure that is being used: A 'child' of a keyword goes on the next line, with one extra tab-indentation. You can have multiple 'children to a keyword by repeating the same level of indentation (i.e. the three Aunts). To start a new child of a former keyword, such as 'Brother-in-law' as a new child of '7-01 EXTENDED FAMILY', we match the number of indentations to the previous child (i.e. Aunt). The list can be expanded with as many levels as desired by following these simple rules. Note that the term '7-01 EXTENDED FAMILY' is enclosed with square brackets, so will not export as a standard keyword if one of its children is selected.
When the list has been completed, it is saved to your hard-disc as a text file (file-suffix: .txt), in a folder of your choice. I am assuming that you already have the master Keyword List imported into Lightroom. We can now add the new list to Lightroom by clicking 'Metadata > Import Keywords'. When the new list is imported into Lightroom, and the final categories expanded, they will look like this:
You can add as many lists as you like in the SPECIALIST section. If you have a number of separate lists, I would suggest prefixing them with 7-01, 7-02, 7-03 etc. which will keep them in the right order and make them easier to work with. Any text that is enclosed in square brackets will be treated as categories, and thus will not be exported. To remind us which words are categories, and which are exportable keywords, we make the categories UPPER-CASE, though this is not a requirement.
If this is all new to you, I would suggest a quick glance at my Tab-Indented List Tutorial page.
Removing Specialist Lists from the Keyword List
If you later wish to remove your new specialist list from the list of keywords that Lightroom has available for you to use, all you have to do is to right-click on the first child: '[7-01 EXTENDED FAMILY]' and choose 'Delete'. This will remove your new specialist list, and restore the keyword set that is installed in Lightroom back to what it was before.