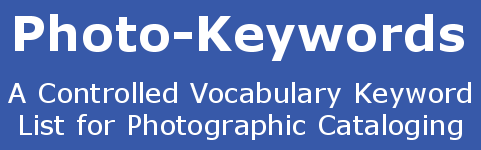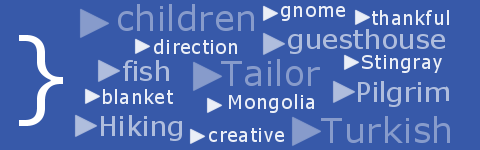Lightroom Keywording - how to add Keywords in Adobe Lightroom
Keyword Usage - Overview
Like other metadata, keyword tags are stored either in the photo file or (in the case of proprietary camera raw files) stored in XMP sidecar files. Once applied to photos, keywords can be read by image-editing or image management applications that support XMP metadata, such as LightRoom, Bridge, Photoshop, Photo Mechanic, and many others. This page discusses keyword usage in Lightroom.
You can add, edit, rename, or delete keyword tags at any time. Keep in mind that when you add keyword tags to photos, the changes are stored in Lightroom, but the keywords aren't saved to the files unless the 'Automatically write changes into XMP' option is selected. To do this, click 'File > Catalog Settings' and in the 'Metadata' tab check the 'Automatically write changes into XMP' box. To save the keywords to the files manually, click 'Metadata > Save Metadata To File'.
Adding Keyword Tags to Photos
Lightroom provides several ways to apply keyword tags to photos. Start by selecting the Library module's 'Grid view' by clicking 'Window > Library' then clicking the Grid-View icon ![]() at the bottom of the screen to begin.
at the bottom of the screen to begin.
- You can select one or more photos and then drag them to keyword tags in the Keyword Tags panel on the left side of the Library module.
- You can type or select them in the 'Keywording' panel on the right side of the Library module. First click to change the box to the right of 'Keyword Tags' to 'Enter Keywords', and you can then click in the area below that, which will change color to white. Start typing a keyword and the window will suggest keywords from the master list. You can also type words that are not in the master list. Separate individual keyword tags using commas. These new keywords will then be added at the bottom of the list in the 'Keyword Tags' window.
- You can right-click on a keyword in the 'Keyword Tags' panel and choose 'Assign this Keyword to Selected Photo'.
- In the 'Keyword Set' window, you can click a keyword tag from one of the available Keyword Sets to add it to a selected image.
- You can apply keyword tags to photos using the Painter tool.
 (If the Painter tool is not visible, click the little triangle to the right of the Toolbar, which brings up the Toolbar Menu). Click the Painter tool icon in the toolbar to enable it. When this happens, the pointer becomes a painter icon and the Painter icon is no longer visible in the toolbar. In the toolbar, choose 'Keywords' after the word 'Paint', then type the keyword or keywords you want to add or remove in the box on the toolbar. To apply or remove a keyword shortcut, click the photo using the Painter tool. When you have finished using the Painter, click the circular well in the toolbar, and the Painter icon will return to the toolbar.
(If the Painter tool is not visible, click the little triangle to the right of the Toolbar, which brings up the Toolbar Menu). Click the Painter tool icon in the toolbar to enable it. When this happens, the pointer becomes a painter icon and the Painter icon is no longer visible in the toolbar. In the toolbar, choose 'Keywords' after the word 'Paint', then type the keyword or keywords you want to add or remove in the box on the toolbar. To apply or remove a keyword shortcut, click the photo using the Painter tool. When you have finished using the Painter, click the circular well in the toolbar, and the Painter icon will return to the toolbar.
When a keyword has been added to a photograph, a number of things happen:
- In the Grid View, the photo will show the Thumbnail Badge
 in its lower right-hand corner.
in its lower right-hand corner. - In the 'Keyword Tags' window, a tick or check-mark will have been added to the left of the keyword.
- In the 'Keyword Tags' window, the keyword will have changed to a brighter color.
- In the 'Keyword Tags' window, the number to the right of the keyword will have been incremented.
- The 'Keywording' window will now list the new keyword, in addition to any previously added keywords.
Keyword tags can also be added to photos as they are imported into Lightroom. Click 'File > Import Photos', then in the Import Photos dialog box choose any of the following options from the Metadata menu:
- To not apply metadata to photos during import, choose None.
- To apply a set of metadata that you saved as a template, choose a metadata preset from the menu.
- To apply a new set of metadata to photos while importing, choose New and enter the information in the New Metadata Preset dialog box.
- To add keyword metadata to photos while importing, type the keywords in the Keywords text box. Use commas to separate the keywords.